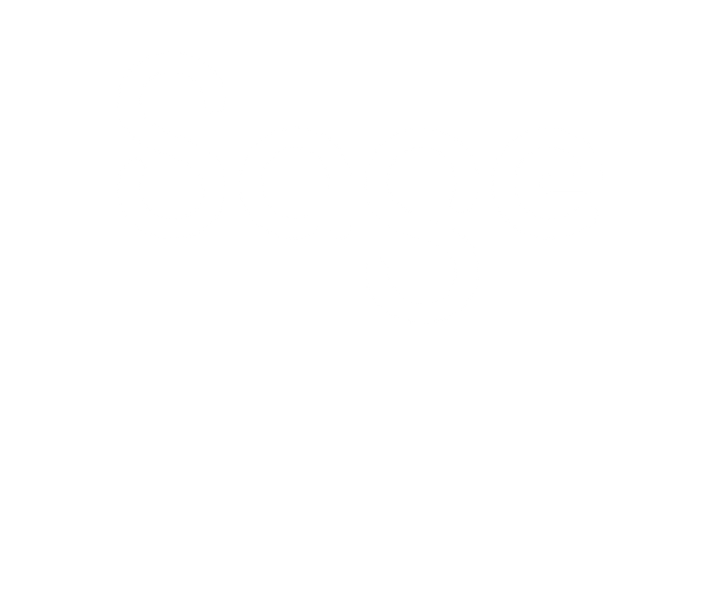1099 Instructions - 2020.0 and Older
What is the process for eFiling my 1099s and 1096 in Sage 50 Version 2020.0 and older?
- On the left navigation aid bar, click Vendors & Purchases, Reports or on the Reports & Forms menu, select Accounts Payable.
- On the right side, click once on the 1099 Vendor Report.
- Then click the Options button at the top of the screen.
- Choose the Year to Preview along with any other criteria from the Filters or Sorting and Summary sections.
- Under Other Options select Columns and select any information required for your 1099 filing. You can use the select all option at the top, later in this process you will be provided the ability to map information to the 1099 form.
- Then click OK.
- The report will run.
- Click the Excel icon at the top of the report to export to Excel. Report layout option must be Raw data layout.
- From Excel click File, Save As.
- Select the directory to save the file.
- Provide a name for the file you are saving.
- From the Save as type drop down menu select CSV (Comma delimited) (*csv) this will change you export file to a .csv file that can be used for importing.
- Close Excel.
- On the left navigation aid bar, click Employees & Payroll, Forms. Select Federal Forms or on the Reports & Forms menu, select Forms, Tax Forms, double-click Payroll Tax Forms.
- Select the 1099 –MISC or 1099-INT listed under the Available Forms section. Set the Filing period to Yearly for the payroll tax year and ensure the correct year is selected then click OK. Please note that if these options are not yet available you will need to open another form to get prompted for the update that will provide the 1099 forms.
- The Select Filing Type window appears. Select the type of 1099 form, then click Next.
- Enter the required Company Name, EIN, and select the correct filing year from the drop down list, then click Next.
- Click Browse… and in the Open Data File window select the 1099 Vendor Report you previously exported and saved as a CSV file in steps 1-13 above. Click Open.
Note: Only .CSV or .TXT file types will be selectable. The default option will be to import 1099 recipient data from a CSV (comma separated values) or TXT (tab separated values) file. The other options are available to be selected if needed.
- After selecting your file, click Next.
- The Your data will be processed window appears. Click Next.
- The 1099 Importer window will appear, read the dialog, and then click OK.
- To columns identified in your file will be listed on the left side. To map the columns to the form click on and drag the column name to the appropriate box on the 1099 form. You can switch between mapping and preview mode any time by using the view mode button located on the top tool bar. If you need to return later to finish your mapping make sure you save what you have already completed by clicking the Save Mapping button. Once you have finished mapping click the Mapping Complete button to go to the next step. Click the ? located on the tool bar for help any time. If you click Save Mapping you will be prompted to provide a name for your saved mapping. Saved mappings can be shared between companies so if you have the same data file for multiple companies it will save you time.
- The 1099 Setup Wizard window appears. Select an option, then click Next.
- Verify that the Payer Identification Number is correct, select EIN or SSN, click Next.
- Verify the Payer information, then click Next.
- Select the appropriate Tax Preparer Type, the click Next
- If the Third-Party Preparer Information window opens, fill in the appropriate fields, then click Next
- Verify that each State and Locality authority or item is correct, then click Next.
- Check the appropriate options on the Data Verification window, then click Next.
- Check the appropriate options on the Recipient Identification Numbers window, then click Next.
- Select the appropriate option in the Multiple Data Files window, then click Next
Note:
If you selected Yes to multiple 1099 data files, complete the merge process. When finished, continue with the next step.
- In the W2/1099 Preparer worksheet, verify the information highlighted in blue, then click Next Step.
- Continue to verify highlighted information, then click Next Step until the 1099 Printing and Filing Options window opens.
- Select either Complete 1099 eFiling Service or Select My Own Options.
Note: If you subscribe to the eFiling service, you are able to e-file your payer 1099 and 1096 Federal Form. If you would like your recipients to receive the 1099s electronically, there is an added charge for that service. If you do not subscribe to the eFiling service, you can still eFile your 1099s and 1096 Federal Forms for an additional cost.
- If only printing the forms, choose Select My Own Options, select the forms you with to print, then click Next.
- Verify your selections from the previous page, then click Next
- Select the appropriate option for divider sheets and click Next.
- Click Next on Review Data. Based on your print selections, the following windows may or may not appear.
- Click Next Step at the top to go to the next form to print.
- A Paper Warning window appears, read the window, then click OK
- Click Next Step. Repeat the process as necessary to review all forms.
- If you selected to eFile forms, the Aatrix Secure eFile window will appear. Follow the screen instructions to complete the process.